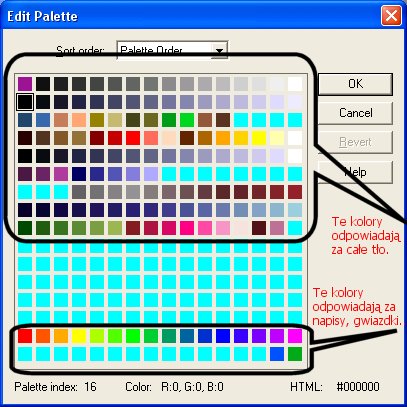KLIKNIJ NA BANER POWYZEJ DORZUC SIE 10 gr. NA
WINKO ;-)
|
Kurs tworzenia
własnej postaci do gry |
|
Potrzebne narzędzia : |
|
Nazwa |
Link |
|
Paint Shop Pro lub
inny program graficzny. |
By pobrać 60-dniowe
demo PSP-shareware wejdź na http://www.komputerswiat.pl/
.. Kliknij na link Download. Wybieraj kolejno kategorie “Programy”, “Programy
Graficzne”, „Paint Shop Pro w różnych wersjach”. Do tworzenia postaci polecam
wersję 7.04 |
|
(Opcjonalnie) |
By pobrać demo Total
Recordera wejdź na http://www.highcriteria.com/
.. Wybierz z lewego menu link „Products”, następnie z okna głownego link
„Total Recorder Standard Edition” a następnie kliknij na odnośnik
„TR44SE.EXE” |
|
I.
Wstep |
|
||
|
Aby rozpocząć
tworzenie własnej postaci należy skopiować folder o nazwie <template>
znajdujący się w katalogu <characters>, który znajduje się w katalogu
głównym gry Icy Tower (najczęściej jest to C:\games\icytower1.2) Następnie należy
zmienić nazwę skopiowanego folderu na nazwę naszej postaci. Trzeba również
uczynić to samo z plikiem template.txt znajdującym się w katalogu naszej
postaci. Pamiętajmy że nazwa pliku TXT i nazwa folderu postaci muszą być
identyczne (nie uwzględniając rozszerzenia ..txt). Identyczną czynność
stosujemy do pliku template.pcx. |
|
||
|
II.
Edycja pliku TXT |
|
||
|
Otwórz plik TXT Twojej postaci w dowolnym
edytorze tekstu. W oknie Twojego edytora powinna się ukazać zawartość pliku :
informacje dotyczące
postaci. |
|
||
|
III.
Edycja grafiki
postaci. |
||
|
Ten punkt zostanie
omówiony bazując na programie graficznym Paint Shop Pro 7 Demo. Jeżeli jesteś
zaawansowanym użytkownikiem innego programu graficznego, możesz go użyć jako
edytora grafiki.
|
||
|
Edycja tego pliku
polega oczywiście na zmienianiu zawartości poszczególnych klatek animacji.
Oto opis każdej z nich. |
|
||
|
Klatka/Klatki |
Opis |
|
Idle1 |
Obrazek ten jest
wyświetlany, gdy postać się nie rusza. |
|
Walk1, Walk2, Walk3,
Walk4 |
Obrazki są
wyświetlane gdy postać chodzi (nie skacze) Sekwencja animacji :
Walk1 – Walk2 – Walk3 – Walk4 |
|
Jump1, Jump2, Jump3 |
Obrazki są
wyświetlane przy niskim i średnim skoku. Sekwencja animacji :
Jump1 – Jump2 – Jump3 |
|
Jump |
Obrazek jest
wyświetlany podczas skoku wykonywanego z pozycji nieruchomej. |
|
Idle2, Idle3 |
Obrazki są
wyświetlane, gdy postać przez jakiś czas nie rusza się. Sekwencja animacji :
Idle1 - Idle 2 – Idle1 – Idle3 |
|
Chock |
Obrazek jest
wyświetlany, gdy postać znajduje się niebezpiecznie blisko upadku. |
|
Rotate |
Obrazek ten jest
wyświetlany i automatycznie obracane zgodnie z ruchem wskazówek zegara
podczas wysokiego skoku. |
|
Edge2, Edge1 |
Obrazki te
wyświetlane są, gdy postać znajduje się na krawędzi. Sekwencja animacji:
Edge2 – Edge1 |
|
Używając dostępnych
narzędzi możesz edytować poszczególne klatki animacji. Możesz używać również
poleceń „Wytnij”, „Kopiuj”, „Wklej’ („Cut”, „Copy”, „Paste”) z menu „Edycja”
(„Edit”) aby umożliwić przeniesienie grafiki postaci z innej gry. |
|||||||||||||||||||
|
IV. Zmiana
koloru napisów oraz tła. NEW! |
|
|||||||||||||||||||
|
Można również
zmieniać kolor napisów oraz tła. Do tego potrzebny jest również program Paint
Shop Pro. Otwieramy plik PCX postaci. Klikamy na menu „Colors” i „Edit
Palette”. Pokazuje się nam okienko ukazujące wszystkie używane przez grę
kolory.
Klikając dwukrotnie
na zakolorowany kwadracik możemy dowolnie zmienić barwę wyświetlaną na
ekranie podczas gry. Możemy zająć się dwoma typami kolorów, te które
odpowiadają za tło i te które odpowiadają za napisy oraz gwiazdki i inne
efekty. Aby zmienić kolor tekstu należy edytować wyłącznie te kolory, które
za niego odpowiadają. Zmienianie pozostałych kolorów może dać rezultaty w
postaci zmiany koloru np. podłoża, ścian lub tła. Aby szybko zmienić
kolorystykę tła i napisów na jesen wybrany kolor z menu „Colors” wybieramy
pozycję „Colorize”. W otwartym okienku wybieramy odcień i nasycenie koloru na
jaki chcemy zmienić nasze tło. W rezultacie otrzymujemy obraz o jednym
kolorze ale różnych odcieniach. Przykładem może być postać Alex the Allegator
albo Neo plugged in. |
|
|||||||||||||||||||
|
V.
Tworzenie dźwięków i
muzyki. |
|
|||||||||||||||||||
|
Dźwięki używane przez
postacie w grze Icy Tower v1.2.x muszą być zapisane w formacie WAV podobnie
jak muzyka. Oto lista wszystkich dźwięków używanych przez postać:
|
|
|||||||||||||||||||
|
VI.
Podsumowanie |
|
|||||||||||||||||||
|
Wszystkie utworzone
lub zmodyfikowane pliki postaci muszą znajdować się w jednym katalogu. Aby
postać działała folder z postacią musi znajdować się w katalogu Characters
oraz wszelkie modyfikacje nazw plików w pliku TXT muszą być uwzględniane w
rzeczywistych nazwach istniejących plików. Ostatnią rzeczą jaką należy zrobić
z postacią to wysłać ją na adres tun21@wp.pl i czakać na jej zamieszczenie :P |
|
|||||||||||||||||||